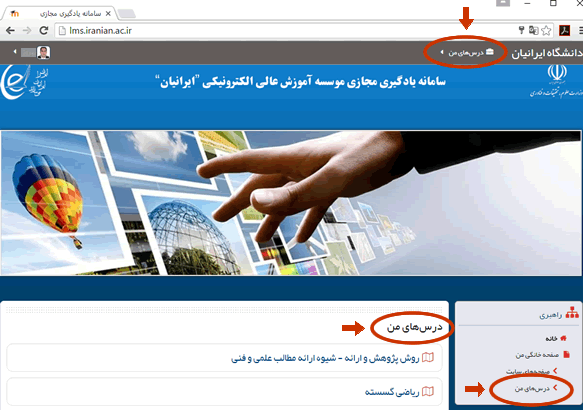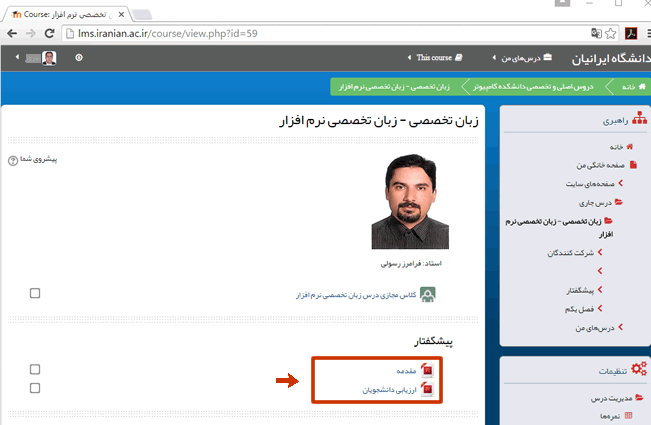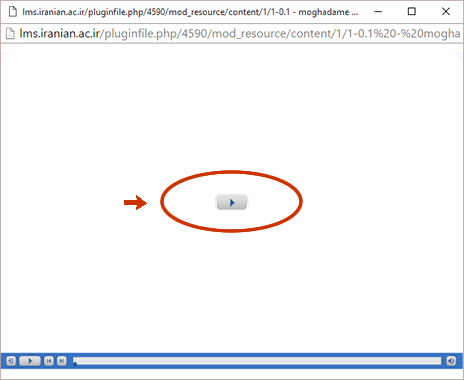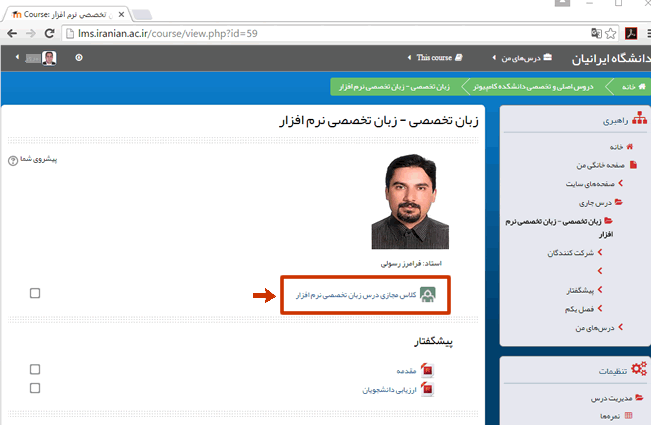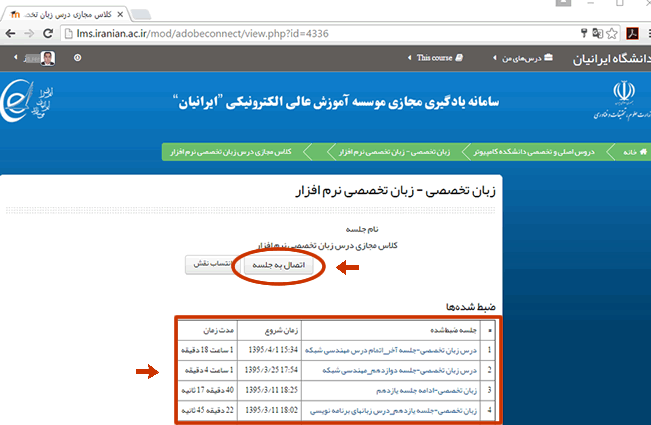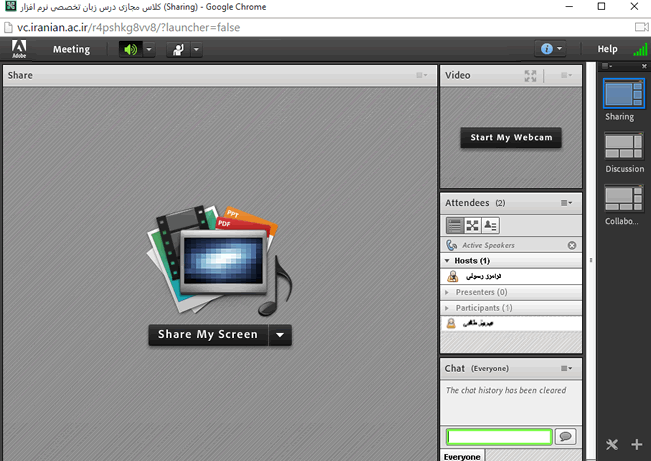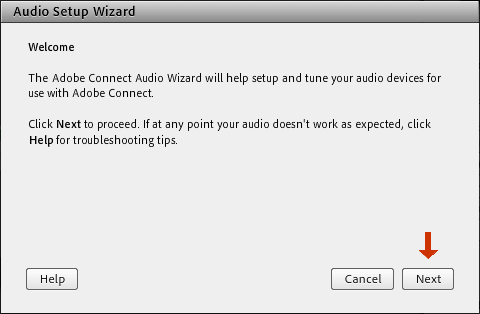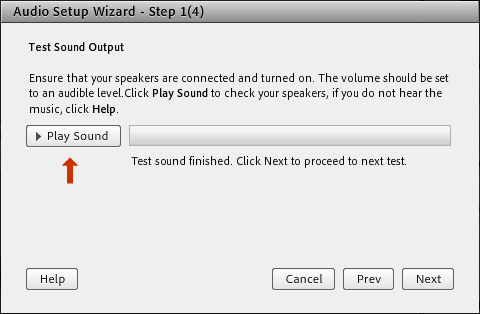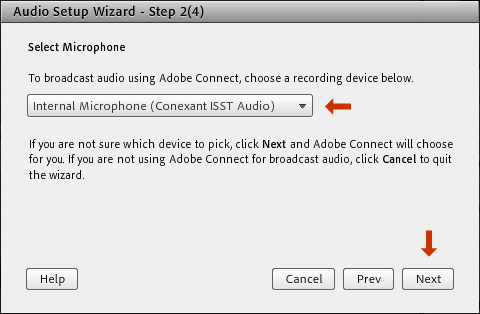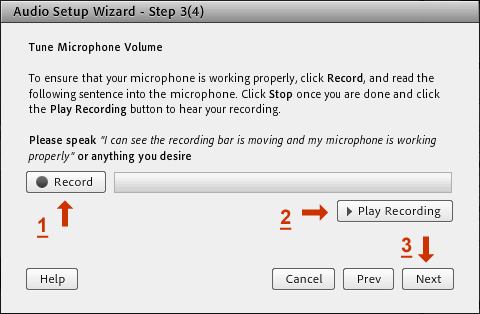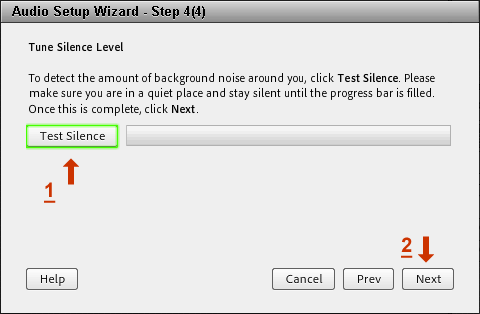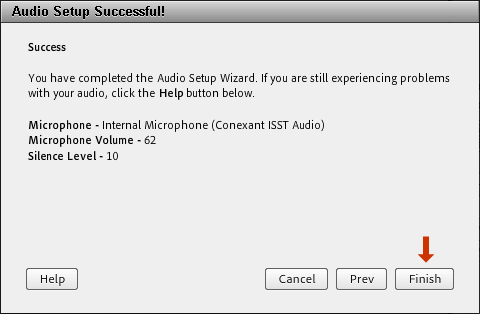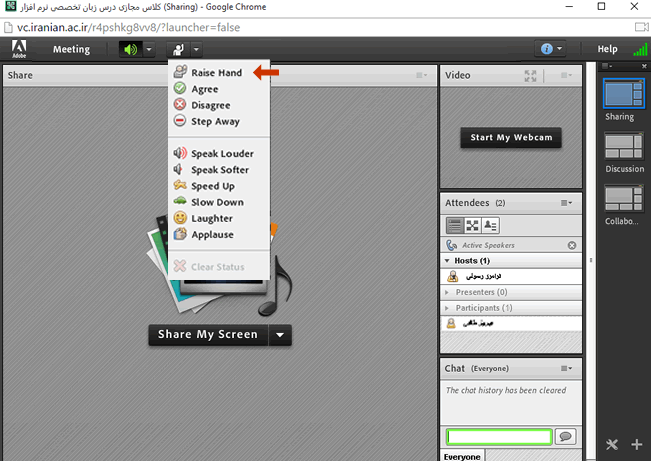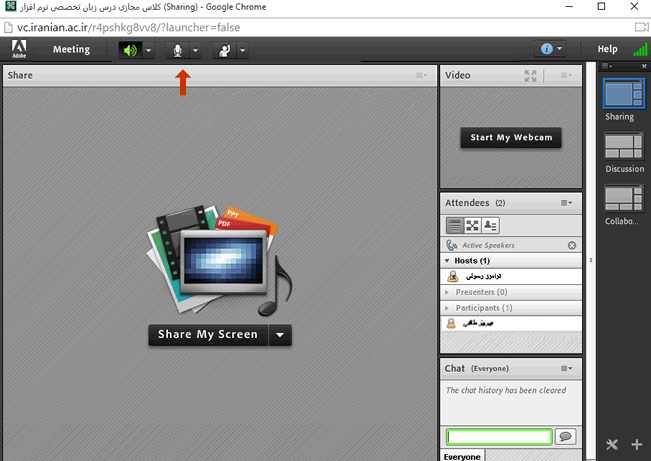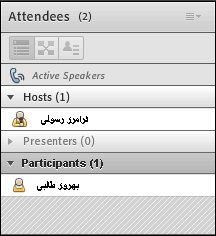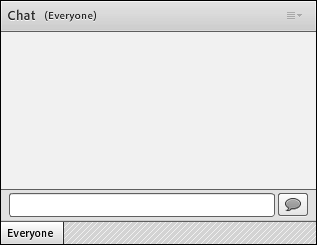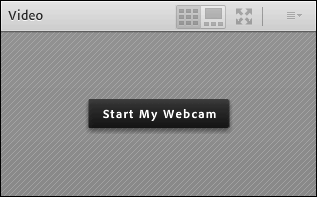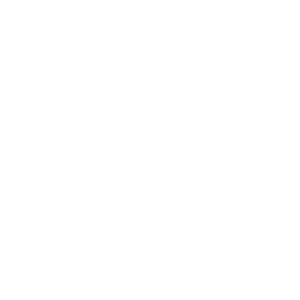در زیر بخشهای مختلف نرم افزار “Adobe Connect” به منظور آشنایی بیشتر کاربران معرفی گردیده است. لازم به ذکر است در هنگام پخش کلاسهای ضبط شده هیچ یک از گزینه های زیر فعال نبوده و کاربردی نخواهد بود. در ادامه مهمترین و کاربردی ترین بخشهای این نرم افزار معرفی شده است.
همانطور که در تصویر فوق مشاهده نمودید صفحه نرم افزار “Adobe Connect” به چهار بخش مهم تقسیم شده است که به هریک از این بخشها یک “Pod” گفته می شود که می تواند بسته به نیاز کاربر چیده و مورد استفاده قرار گیرد. این چهار بخش عبارتند از:
– بخش Share: از این بخش اساتید به منظور نمایش فایلها و برنامه های مورد بحث در کلاس به دانشجویان استفاده می نمایند.
– بخش Video: به منظور نمایش تصویر استاد و یا تصویر دانشجویانی که توسط استاد مجوز پخش تصویر را دریافت نموده اند.
– بخش Attendees: در این قسمت اسامی شرکت کنندگان و حاضرین در کلاس نمایش داده می شود.
– بخش Chat: از این بخش کلیه شرکت کنندگان در کلاس می توانند به منظور چت کردن با یکدیگر استفاده کنند.
منوی Meeting
این گزینه در منوی بالای نرم افزار شامل موارد زیر است:
– Audio Setup Wizard: به منظور بررسی عملکرد صحیح میکروفن و اسپیکر از این بخش استفاده می شود.
– End Adobe Connect: جهت خروج از نرم افزار
تنظیمات اسپیکر و میکروفن
اطمینان از عملکرد صحیح اسپیکر و میکروفن قبل از شروع کلاس از مهمترین اقداماتی است که دانشجویان می بایست نسبت به انجام آن اقدام کنند.
۱- به منظور بررسی عملکرد صدا از منوی “Meeting” گزینه “Auto Setup Wizard” را انتخاب نموده و پس از باز شدن پنجره مربوطه (مطابق تصویر زیر) رو گزینه “Next” کلیک کنید.
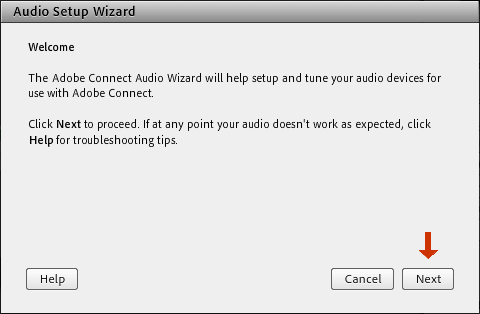
۲- در این مرحله در پنجره تست صدا (مطابق تصویر زیر) روی گزینه “Play Sound” کلیک کنید. در این حالت شنیدن صدای موسیقی به معنی عملکرد صحیح در صدای خروجی رایانه می باشد. در صورتیکه صدای موسیقی مذکور از اسپیکر یا هدست به گوش نرسید می بایست تنظیمات مربوط به کارت صدای رایانه خود را چک نمایید. در ادامه به منظور بررسی صحت عملکرد میکروفن روی گزینه “Next” کلیک کنید.
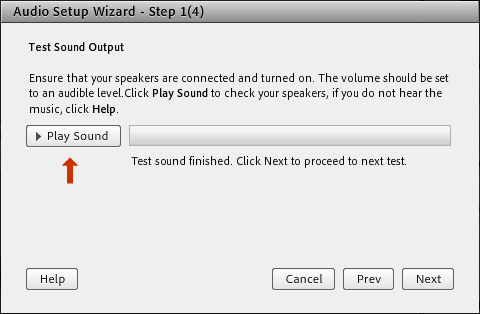
۳- پس از انجام مراحل فوق به پنجره تنظیمات میکروفن وارد خواهید شد. در این قسمت (مطابق تصویر زیر) با مراجعه به منوی کشویی، میکروفن متصل به رایانه خوذ را انتخاب کرده و گزینه “Next” را کلیک کنید.
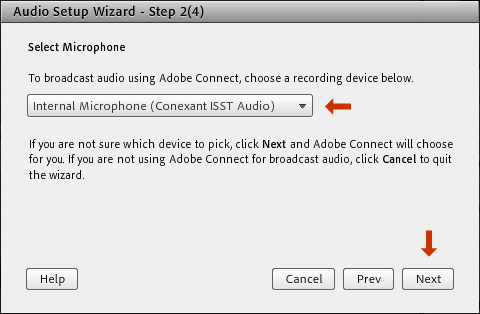
۴- اکنون در پنجره تست میکروفن (مطابق تصویر زیر) گزینه “Record” را انتخاب کنید. لازم به ذکر است به محض انتخاب این گزینه پنجره کوچکی نمایش داده خواهد شد که می بایست گزینه “Allow” را انتخاب نموه تا ضبط صدا آغاز گردد. با شروع ضبط صدا گزینه “Record” به گزینه “Stop” تبدیل خواهد شد.
در این حالت اندکی صحبت کرده و جهت توقف ضبط صدا روی گزینه “Stop” کلیک نمایید. در ادامه با اتنخاب گزینه “Play Recording” صدای ضبط شده را پخش کنید. اگر صدای پخش شده دقیقا همان صدای ضبط شده بود گزینه “Next” را جهت ادامه کلیک نموده و در غیر اینصورت تنظمیمات میکروفن رایانه خود را چک نمایید.
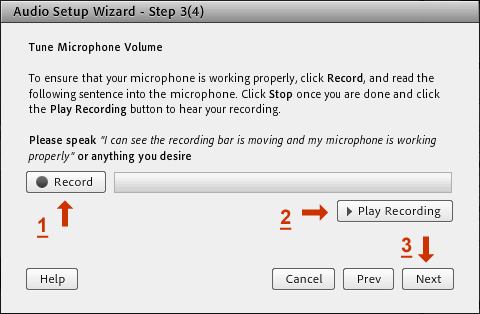
۵- با انجام مرحله فوق پنجره تست سکوت (مطابق تصویر زیر) نمایش داده خواهد شد. در این حالت ابتدا گزینه “Test Silence” را انتخاب و نهایتا جهت پایان تنظیمات روی گزینه “Next” کایک کنید.
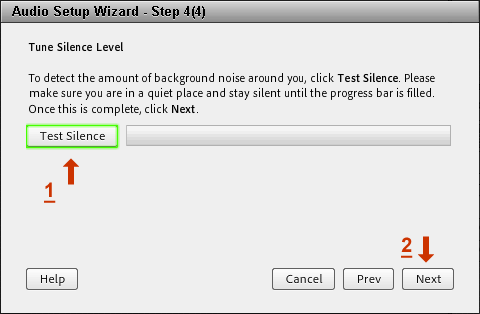
۶- در پایان به پنجره نهایی تنظیمات صدا که حاوی اطلاعاتی در خصوص وضعیت صدا رایانه می باشد نمایش داده خواهد شد. جهت بستن این پنجره گزینه “Finish” را انتخاب کنید.
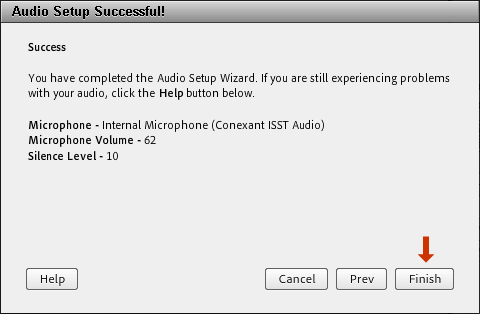
گزینه “Raise Hand”
با توجه به اینکه در کلاسهای آنلاین ممکن است دانشجوی نیاز به مطرح کردن سوال و یا پاسخ به سوالات استاد را داشته باشد، در این نرم افزار امکاناتی قرار گرفته است که با استفاده از آنها دانشجو قادر خواهد بود به مشابه کلاسهای حضوری دست خود را بالا برده و از استاد کسب اجازه نماید. این امکان در نوار ابزار بالای نرم افزار (مطابق تصویر زیر) در زیر مجموعه “Set Status” قرار گرفته است.
پس از اینکه دانشجو از این بخش گزینه “Raise Hand” را انتخاب می کند در کنار نام وی در بخش “Attendees” ایکن “Raise Hand” نمایش داده خواهد شد که با مشاهده آن استاد مربوطه درخواست دانشجو را مشاهده و در صورت صلاحدید اقدام به فعالسازی میکروفن وی خواهد نمود تا صدای دانشجو در کلاس پخش گردد.
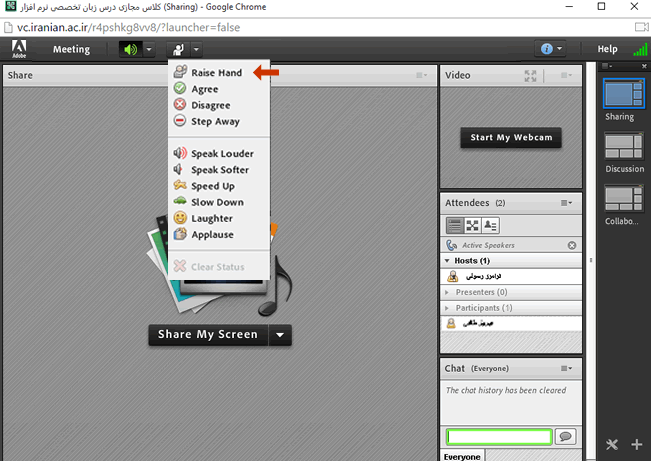
فعالسازی میکروفن
دانشجویان پس از کسب اجازه از استاد جهت صحبت کردن در کلاس به منظور فعال شدن میکروفن می بایست (مطابق تصویر زیر) از نوار ابزار بالای نرم افزار روی آیکن ظاهر شده مربوط به میکروفن کلیک نمایند. با کلیک روی آیکن مذکور رنگ آن به سبز تغییر یافته و دانشجو می تواند مطالب خود را بیان نماید. لازم به ذکر است به محض انتخاب این گزینه پنجره کوچکی نمایش داده خواهد شد که می بایست گزینه “Allow” را انتخاب نمایید.
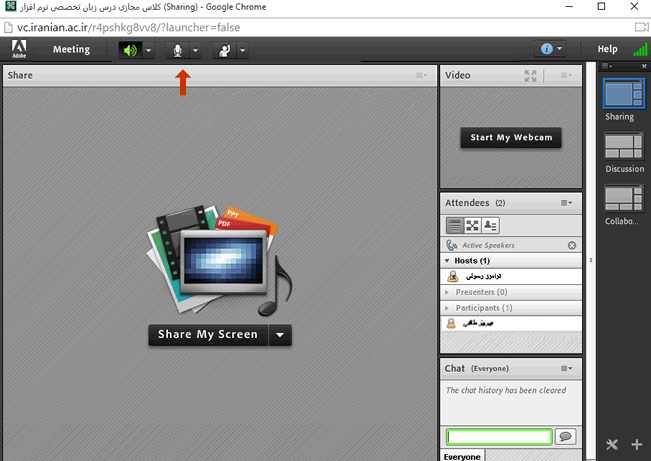
بخش “Attendees”
در این بخش لیست افراد حاضر در کلاس اعم از استاد و دانشجویان (مطابق تصویر زیر) نمایش داده می شود. نام استاد در بخش “Host” و نام دانشجویان در بخش “Participants” نمایش داده خواهد شد.
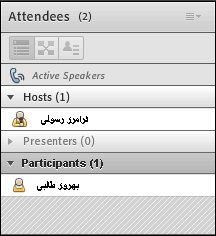
بخش “Chat”
با استفاده از این بخش (مطابق تصویر زیر) دانشجویان می توانند با تایپ متن موردنظر خود در کادر مربوطه و فشار دادن دکمه “Enter” مطالب را برای مشاهده کلیه شرکت کنندگان در کلاس ارسال نمایند. در صورتیکه دانشجو بخواهد فقط با یکی از شرکت کنندگاندر کلاس مکالمه خصوصی داشته باشد باید ابتدا نام فرد موردنظر را از قسمت “Attendees” انتخاب کرده و گزینه “Start Private Chat” را انتخاب نماید. با انجام این عمل یک “Tab” جدید در قسمت پایینی بخش “Chat” فعال شده و در آن قسمت مکالمه خصوصی امکانپذیر خواهد شد.
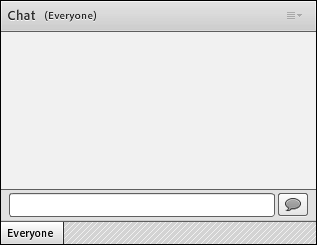 بخش “Video”
بخش “Video”
از این بخش به منظور نمایش تصویر استاد و یا دانشجویانی که از طرف وی تایید شده باشند استفاده می گردد. جهت نمایش تصویر مراحل زیر را دنبال کنید:
۱- ابتدا از اتصال صحیح دوربین به رایانه خود اطمینان حاصل نمایید.
۲- پس از فعال سازی امکان نمایش تصویر توسط استاد برای دانشجو، مطابق تصویر زیر در قسمت “Video” گزینه “Start My Webcam” را کلیک کنید. لازم به ذکر است به محض انتخاب این گزینه پنجره کوچکی نمایش داده خواهد شد که می بایست گزینه “Allow” را انتخاب نمایید.
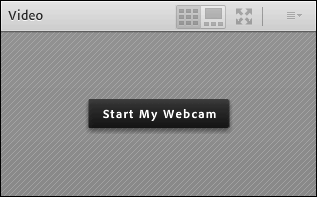
۳- با انجام مرحله فوق دوریین شما فعال گردیده است اما هنوز تصویری برای نمایش به سایر کاربران از دوربین شما پخش نخواهد شد و دانشجو تنها تصویر خروجی دوربین خود را در کادر “Video” مشاهده خواهد کرد. به منظور نمایش تصویر برای سایر کاربران گزینه “Start Sharing” را که در قسمت پایین تصویر نمایش داده شده است کلیک کنید.